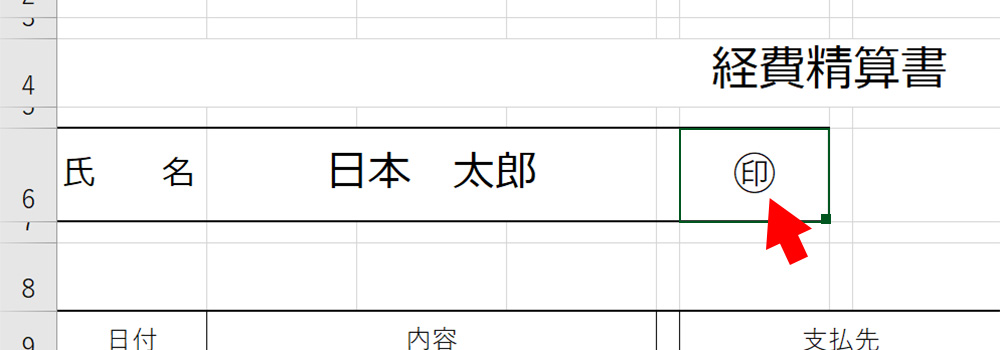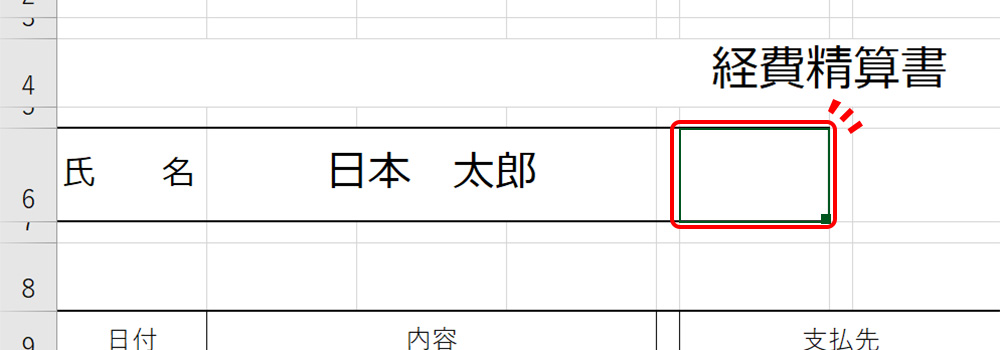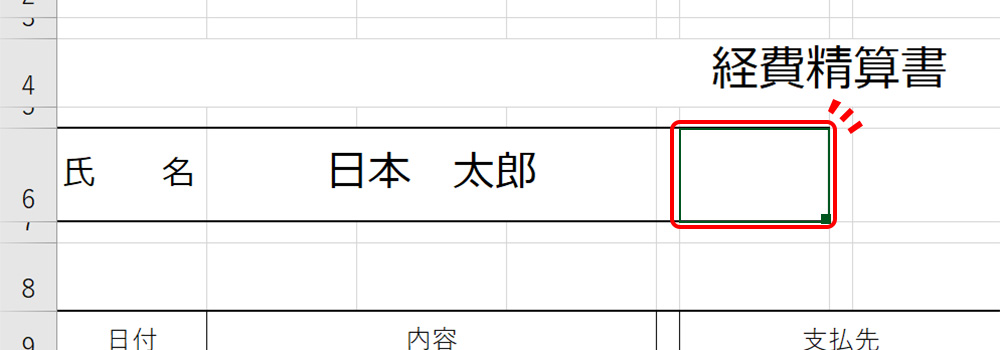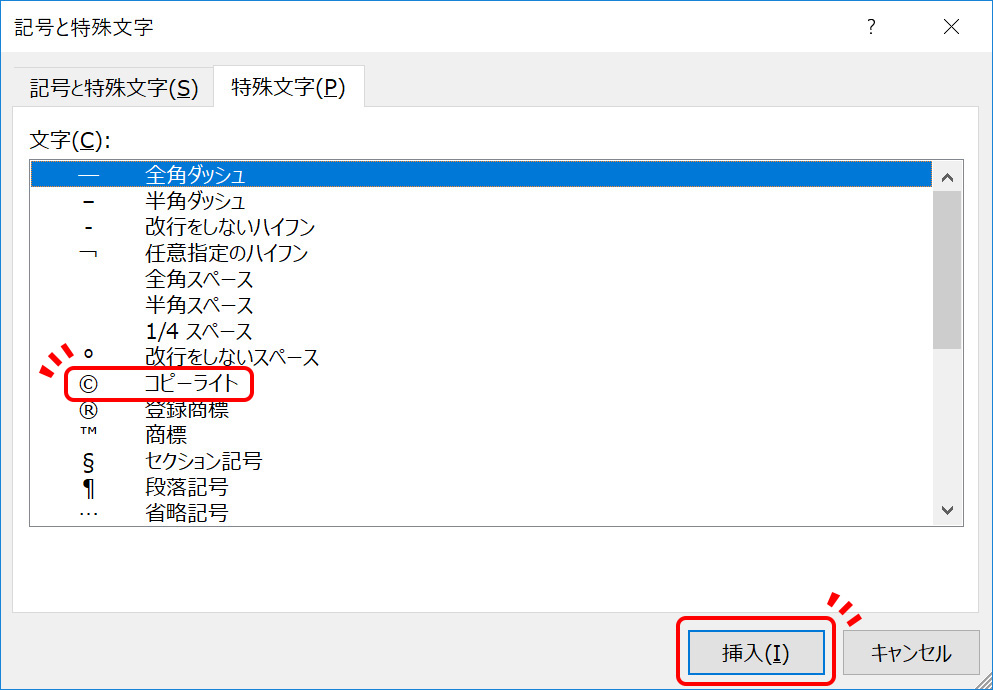特殊文字をご存知ですか?
㊞や㊟など、記号と文字が組み合わさった文字のことを「特殊文字」と呼びます。
普段からビジネス文書などで見かけることも多いと思いますが、いざ自分が文書を作るとなったときに、入力の仕方が分からなくて困った方もいらっしゃるのではないでしょうか。
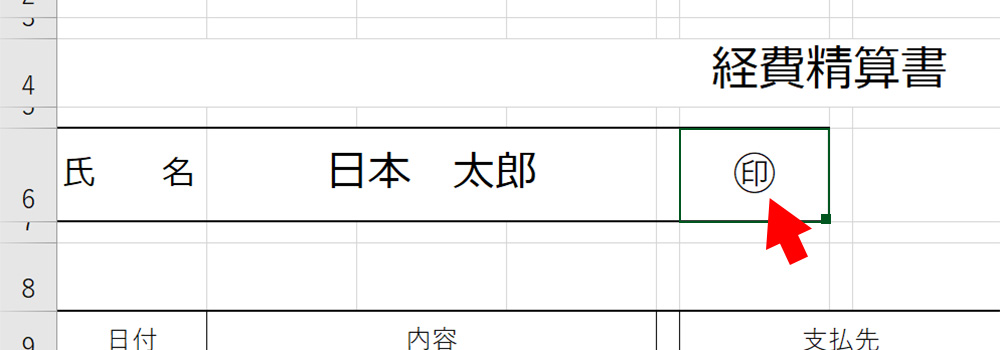
Excelには特殊文字やキーボードから入力できない記号を入力するための専用のコマンドが用意されているので、㊞も㊟も簡単に入力することができます。
特殊文字を入力しよう
- 特殊文字を入力したい場所(セル)を選択します。
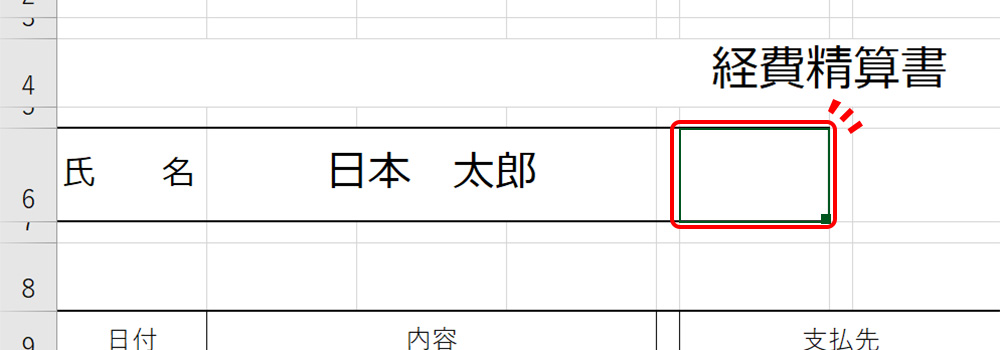
- 「挿入」タブの「記号と特殊文字」をクリックします。

- ※1.Excel2002、2003をご利用の場合は、メニューの「挿入」→「記号と特殊文字」をクリックします。
- ※2.Excel2007以降をご利用で、「挿入」タブの中に「記号と特殊文字」が見つからない場合は、下記の設定をお試しください。
- (1)リボン上のどこかにマウスポインタを置いて右クリックし、メニューの中から「リボンのユーザー設定(R)…」を選択します。
「Excelのオプション」ダイアログが表示されます。
- (2)右側の「リボンのユーザー設定(B):」から「メインタブ」を選び、下の一覧から「挿入」を選択します。
- (3)左側の「コマンドの選択(C):」で「メインタブ」を選びます。「挿入」>「記号と特殊文字」の順でダブルクリックし、「記号と特殊文字」を選択します。
- (4)真ん中にある「追加(A)>>」ボタンをクリックします。
(2)で選択した「挿入」のところに、「記号と特殊文字」が追加されます。
- (5)「OK」ボタンをクリックしてダイアログボックスを閉じます。
- (6)「挿入」タブに「記号と特殊文字」が追加されているので、クリックしてください。
- 「記号と特殊文字」ダイアログボックスが開いたら、「種類:(U)」の右隣に表示されている種類名をクリックします。プルダウンメニューが開くので、上下にスクロールして「(株)/(有)」を選択します。
- 下に表示された文字の一覧表の中から、入力したい特殊文字を選択します。

- ダイアログボックスの右下にある「挿入(I)」ボタンを1回だけクリックします。
「挿入(I)」ボタンを何度もクリックすると、クリックした回数分、特殊文字が挿入されます。
- 「記号と特殊文字」ダイアログボックスを閉じます。
1.で選択したセルに、4.で選択した特殊文字が入力されました。
コピーライトマークはどこ?
先程の「記号と特殊文字」ダイアログボックスに見当たらない記号もあります。
例えば、コピーライトを示す「©️」は、先程の一覧の中には見つかりません。
- 特殊文字を入力したい場所(セル)を選択します。
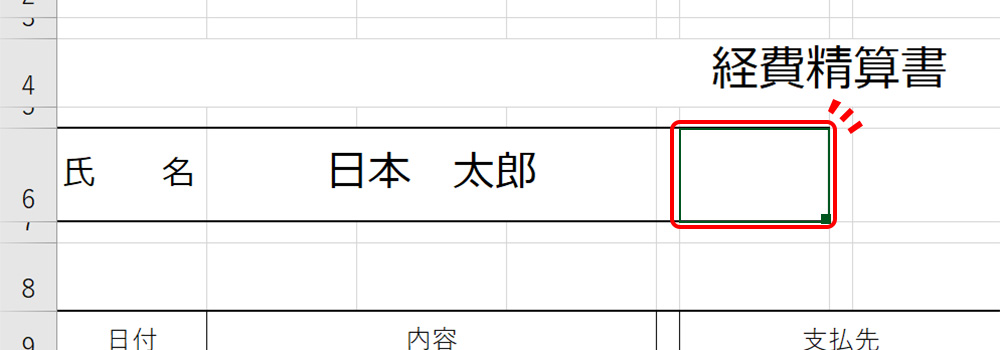
- 「挿入」タブの「記号と特殊文字」をクリックします。

- ※1.Excel2002、2003をご利用の場合は、メニューの「挿入」→「記号と特殊文字」をクリックします。
- ※2.Excel2007以降をご利用で、「挿入」タブの中に「記号と特殊文字」が見つからない場合は、先程の「特殊文字を入力しよう」の2.> ※2 >(1)~(6)をお試しください。
- 「記号と特殊文字」ダイアログボックスが開いたら、左上の「特殊文字(P)」のタブをクリックします。
- 下に表示された文字の一覧表の中から、入力したい特殊文字を選択します。
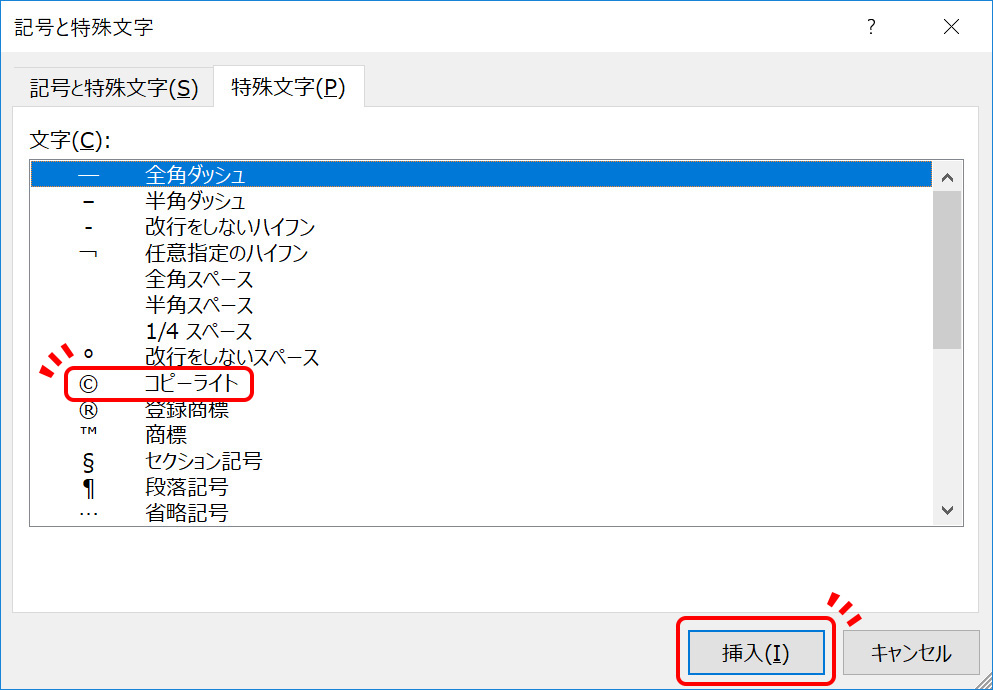
- ダイアログボックスの右下にある「挿入(I)」ボタンを1回だけクリックします。
「挿入(I)」ボタンを何度もクリックすると、クリックした回数分、特殊文字が挿入されます。
- 「記号と特殊文字」ダイアログボックスを閉じます。
今回ご紹介した文字以外にも、様々な記号や特殊文字が「記号と特殊文字」ダイアログボックスから入力できます。
入力方法に迷ったときは、「記号と特殊文字」を利用してみてください。